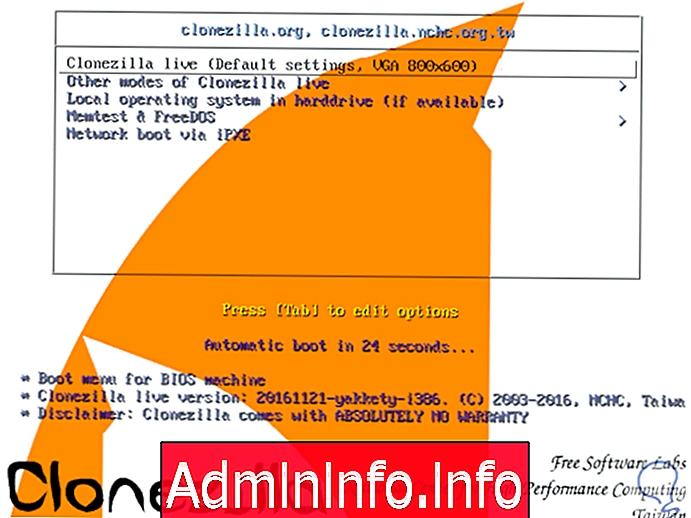
Pada banyak kesempatan, adalah disyorkan untuk memiliki sandaran cakera keras kami untuk sentiasa mempunyai satu salinan semua maklumat sama ada untuk masalah pentadbiran, sandaran atau keselamatan kerana pada bila-bila mana mana-mana cakera mungkin menunjukkan kegagalan sama ada disebabkan oleh isu-isu pembuatan, tenaga atau virus dan jika kita tidak mempunyai sandaran, kita boleh kehilangan banyak maklumat berharga.
Pengurusan maklumat kami adalah penting kerana jika kami memutuskan untuk menukar cakera keras atau komputer, akan menarik untuk mengetahui cara mudah untuk memindahkan semua data tanpa kerumitan yang besar. Mencari kemudahan tugas ini kami mencadangkan pengklonan cakera atau sekatan. Dengan pengklonan kami menduplikasi semua yang kami ada pada satu cakera dan mereplikasinya dengan betul, dengan cepat dan mudah. Dengan pengklonan kami mempunyai kemungkinan menyelesaikan situasi tertentu:
Util Cloning Utilities
- Konfigurasi peralatan baru dengan mudah dengan memuatkan semua maklumat sekaligus dari imej tuan kami.
- Kemas kini cakera keras kami dengan imej arkib yang dibuat oleh pengklonan.
- Ia berfungsi sebagai sandaran keseluruhan sistem termasuk aplikasi.
- Dalam proses pemulihan dan pemulihan, fail imej induk ini akan memuat versi bersih keseluruhan sistem.
- Ini membantu kami untuk mendapatkan semula sistem sekiranya berlaku kegagalan atau masalah.
- Kami boleh mengklon sistem kami ke peralatan lain tanpa mengandungi apa-apa maklumat peribadi.
Walaupun kita tahu pelbagai alat untuk melaksanakan tugas-tugas seperti ini hari ini, kita akan menganalisis satu yang kuat dan selamat untuk mengkloning cakera keras kita: Clonezilla.
Apa itu Clonezilla?
Clonezilla adalah program pengikatan dan pemisahan cakera yang menawarkan kita kemungkinan membuat salinan sandaran lengkap cakera keras kita. Terdapat dua versi versi CloneZilla: SE (Untuk Pelayan) dan versi Live (Untuk peralatan cahaya).
Alat ini boleh dimuat turun secara percuma dari pautan berikut.
Clonezilla
Ciri-ciri Clonezilla
Antara ciri-ciri yang ditawarkan oleh Clonezilla kami ada berikut.
- Ia menyokong pelbagai sistem fail seperti ext2, ext3, ext4, reiserfs, reiser4, xfs, jfs, btrfs, NTFS, FAT32, dan lain-lain.
- Multiplatform sejak kita dapat mengkloning cakera di Linux, MacOS, Windows, FreeBSD, Minix, OpenBSD, dll.
- Menyokong Linux LVM2.
- Termasuk GRUB dan BootLoader untuk proses permulaan alat.
- Menyokong format partition MBR dan GPT.
- Termasuk mod tanpa pengawasan.
- Imej tunggal boleh dipulihkan pada beberapa peranti tempatan.
- Adalah mungkin untuk meningkatkan keselamatan imej dengan menyulitkannya dengan ecryptfs.
- CloneZilla menyokong multicast atau multicast.
- Imej yang dibuat boleh disimpan pada cakera setempat, pelayan ssh, pelayan FTP atau pelayan samba.
- Kita boleh menggunakan penyulitan AES-256.
Keperluan minimum Clonezilla
Keperluan minimum untuk penggunaan Clonezilla adalah:
- Pemproses 32 atau 64 bit.
- RAM sekurang-kurangnya 196 MB.
- Mempunyai peranti boot seperti pemacu CD, port USB, PXE, dll.
1. Cara mengklon cakera dengan Clonezilla di Ubuntu Linux
Untuk menjalankan CloneZilla, kita boleh memuat turun imej ISO dan membakarnya ke memori CD atau USB dan mengkonfigurasi boot peranti dari pemacu CD atau USB bergantung pada apa yang telah kita pilih, untuk ini kita mengakses BIOS dan mengkonfigurasi perintah boot atau Semasa permulaan peranti, tekan kekunci F12.
Kita boleh mengklon cakera atau partition yang kita mahu, tanpa mengira sistem yang dipasang di atasnya.
Langkah 1
Sekali CloneZilla bermula, kita akan melihat perkara berikut.
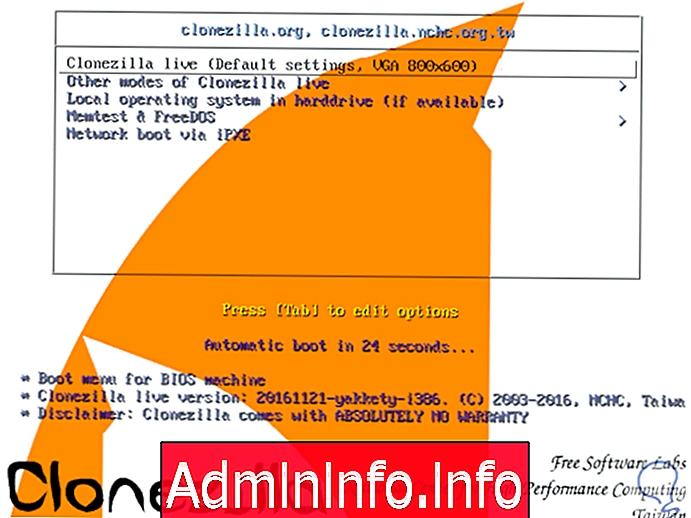
Langkah 2
Kami tunggu seketika untuk konfigurasi akan dimuatkan dan kemudian kita mesti menentukan bahasa yang akan dilaksanakan.
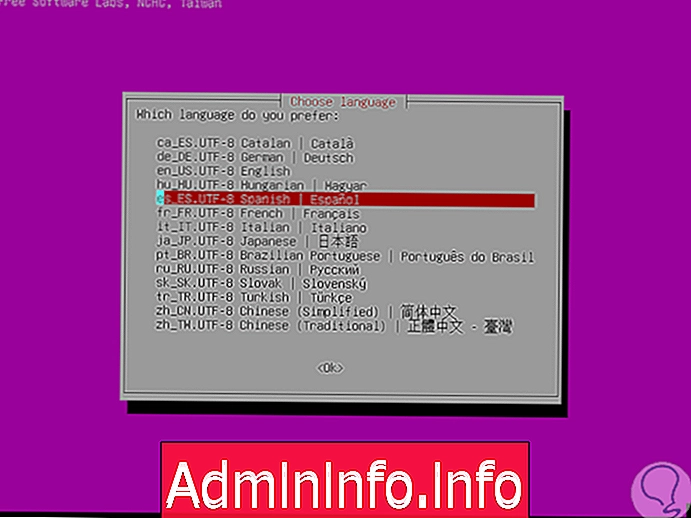
Langkah 3
Tekan Enter untuk mengesahkan dan kemudian laraskan nilai keyboard.
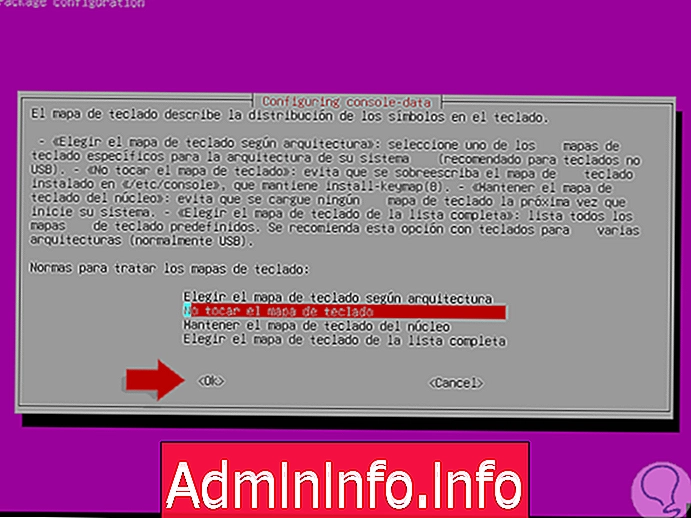
Langkah 4
Setelah nilai ini ditentukan, tekan Enter semula untuk mengesahkan dan kami akan mempunyai tetingkap berikut.
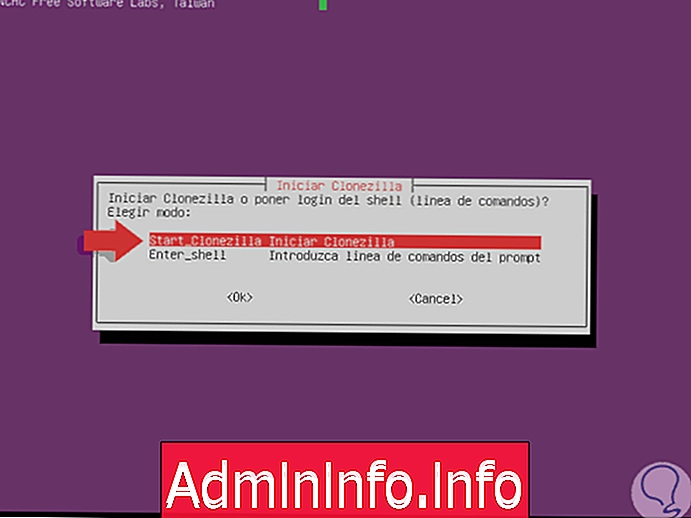
Langkah 5
Kami memulakan CloneZilla dengan memilih pilihan Start CloneZilla Start CloneZilla. Setelah pilihan ini dipilih dan alat telah dimulakan, kami akan melihat tetingkap berikut.
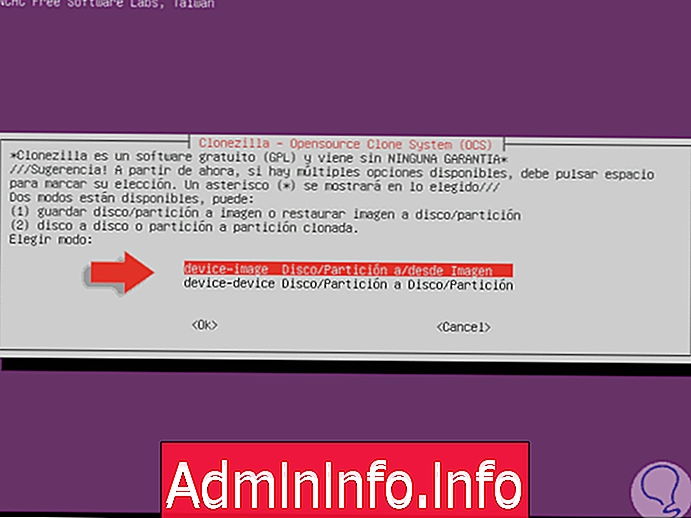
Langkah 6
Seperti yang kita lihat kita mempunyai dua pilihan:
Peranti imej
Opsyen ini membolehkan kami mengklonkan cakera keras pada imej.
Peranti peranti
Opsyen ini membolehkan kami mengklon cakera pada cakera lain.
Langkah 7
Pilih pilihan yang paling sesuai dengan keperluan kami, dalam kes ini peranti-imej, dan tekan Enter untuk mengesahkan. Kami akan melihat tetingkap berikut. Dalam tetingkap ini, kita mesti menunjukkan di mana klon cakera disimpan, seperti yang dapat kita lihat kita boleh menggunakan media tempatan, seperti cakera keras luaran atau USB, menggunakan pelayan SSH, Samba, dll.
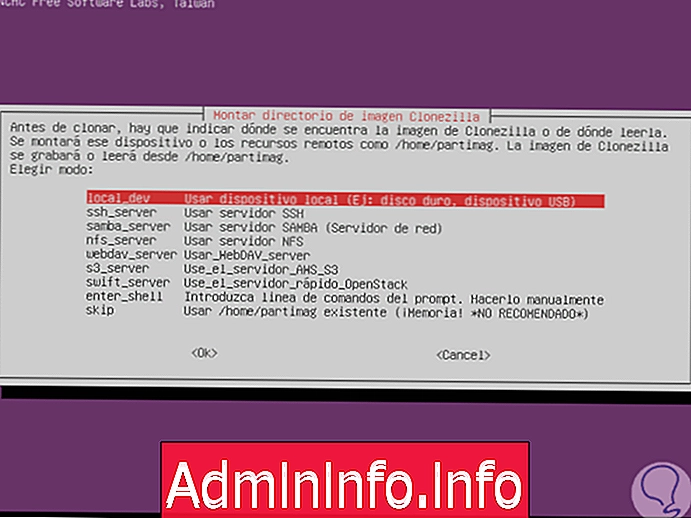
Langkah 8
Setelah lokasi ditentukan, tekan Enter lagi untuk memilih dan kami akan melihat tetingkap seterusnya di mana cakera yang tersedia untuk pengklonan akan.
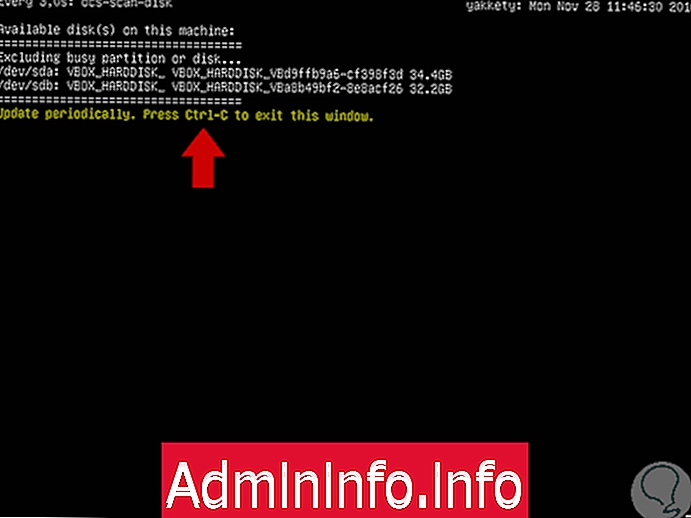
Langkah 9
Klik pada kombinasi berikut untuk menutup tetingkap ini dan mulakan proses, kami akan melihat perkara berikut.
Ctrl + C
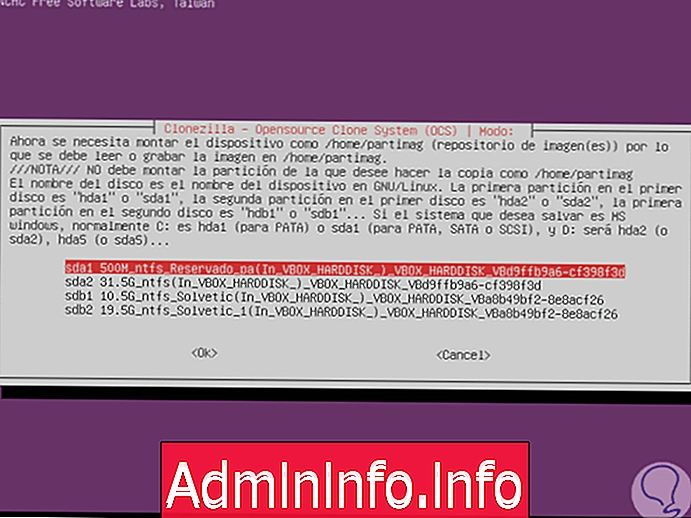
Langkah 10
Di sana kita pilih cakera untuk diklon dan tekan Enter untuk memilihnya. Selepas itu, tetingkap berikut akan dipaparkan.
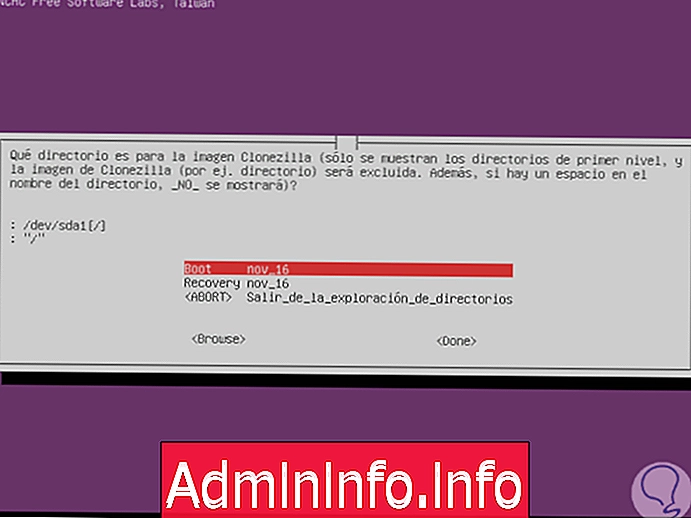
Langkah 11
Di sana kita pilih direktori untuk imej, sekali didefinisikan kita tekan Enter lagi dan proses pengimbasan direktori akan dimulai.
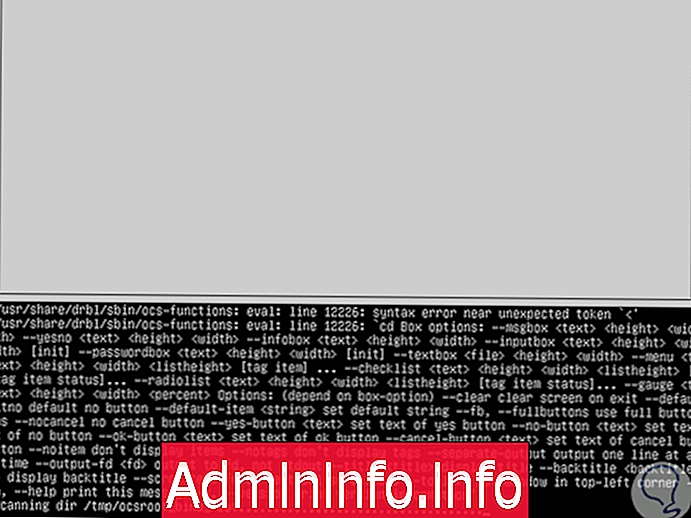
Langkah 12
Setelah proses ini selesai, kita akan melihat tetingkap berikut.
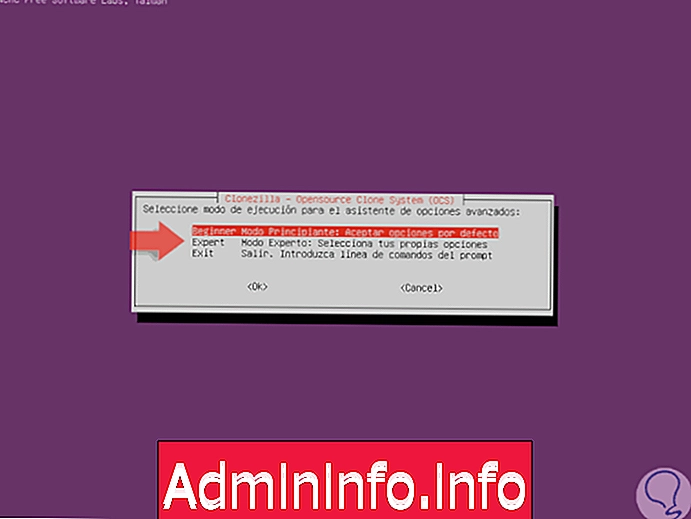
Langkah 13
Di sana kita mesti menunjukkan cara pelaksanaan CloneZilla, mod ahli membolehkan kita untuk menentukan lebih banyak nilai konfigurasi, jadi kami akan memilih pilihan ini dan melihat yang berikut dipaparkan.

Langkah 14
Di sana kita menentukan apakah tugas yang hendak dilakukan. Kami akan memilih saveparts dan tekan Enter Next, kami akan memberikan nama kepada imej.
Savedisk
Simpan keseluruhan cakera keras termasuk partition.
Saveparts
Simpan partition hard drive sebagai imej.
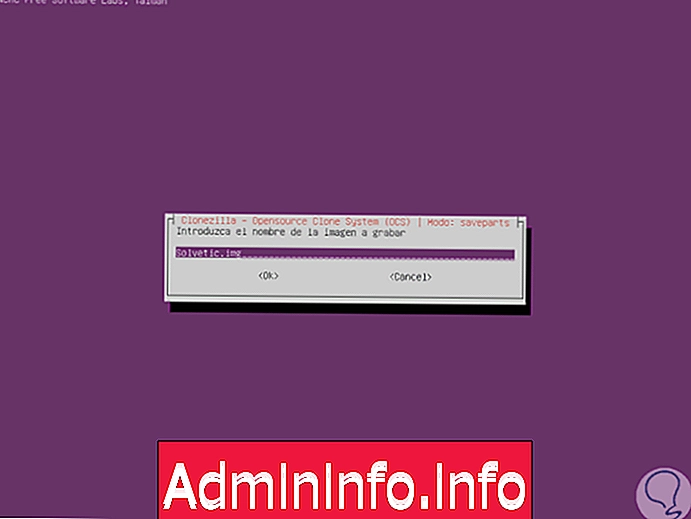
Langkah 15
Tekan Enter untuk mengesahkan dan kemudian kita akan melihat partition yang tersedia untuk sandaran, pilih yang dikehendaki menggunakan bar ruang untuk menandakannya.
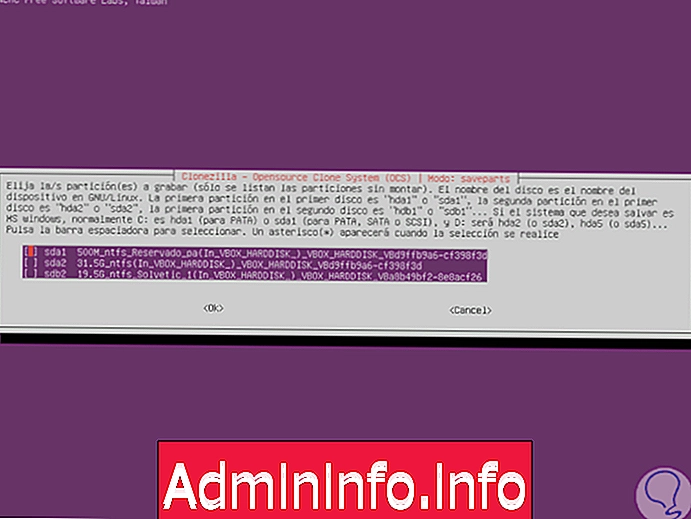
Langkah 16
Setelah partition dipilih, yang berikut akan dipaparkan.
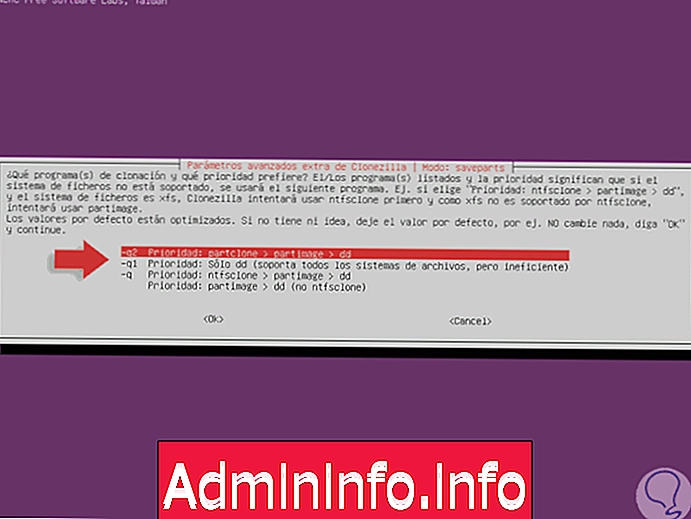
Langkah 17
Dalam tetingkap ini, kita mesti menentukan peringkat keutamaan, dalam kes ini kita pilih opsyen pertama -q2 dan tekan Enter. Sebagaimana yang kita sebut semasa memilih mod ahli, kita mempunyai lebih banyak pilihan konfigurasi, jadi kita akan melihat tetingkap berikut.
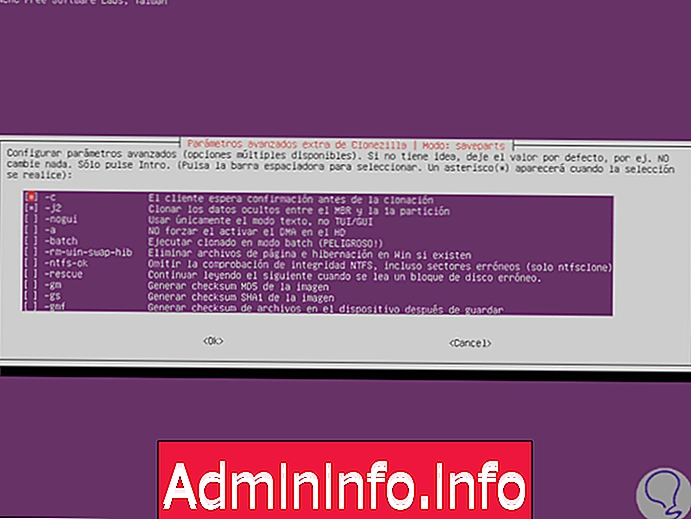
Langkah 18
Di sana kita boleh menetapkan parameter lanjutan untuk kloning seperti yang kita lihat di bawah. Pilih yang diperlukan dan tekan Enter dan kini kita mesti menentukan jenis pemampatan untuk digunakan:
- Gunakan hanya mod teks.
- Clone data tersembunyi.
- Langkau cek fail sistem NTFS, dsb.
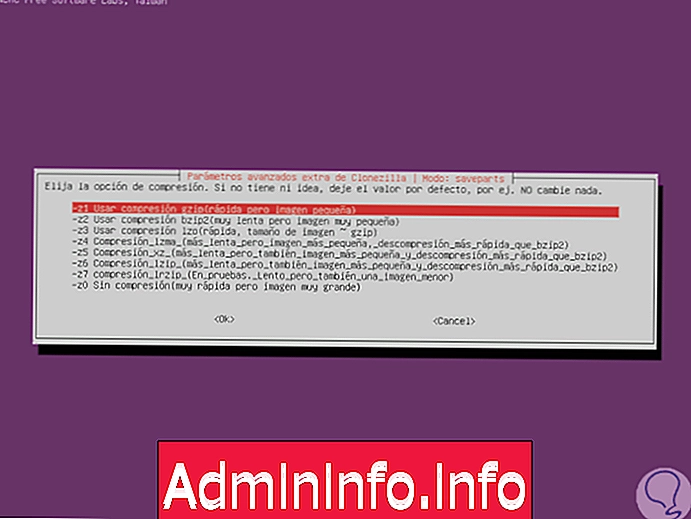
Langkah 19
Sistem ini menasihatkan kami bahawa jika kami tidak tahu jenis pemampatan yang digunakan, kami akan meninggalkan nilai lalai. Sebaik sahaja kita menentukan jenis pemampatan untuk menggunakan tekan Enter dan kini diperlukan untuk menentukan saiz di Megas imej yang akan dibuat, yang diperlukan dengan saiz yang kami nyatakan dalam bidang ini akan dibuat.
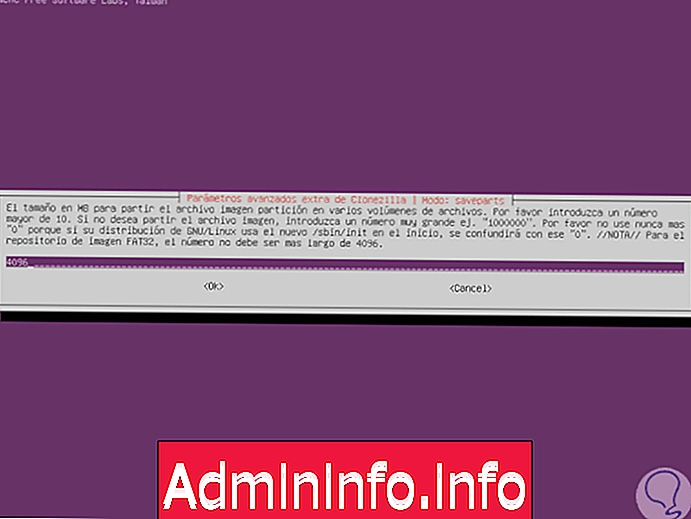
Langkah 20
Tekan Enter untuk mengesahkan dan kini kami mesti menetapkan jika kami ingin menyemak dan membaiki sistem fail sistem sebelum meneruskan dengan rakaman.
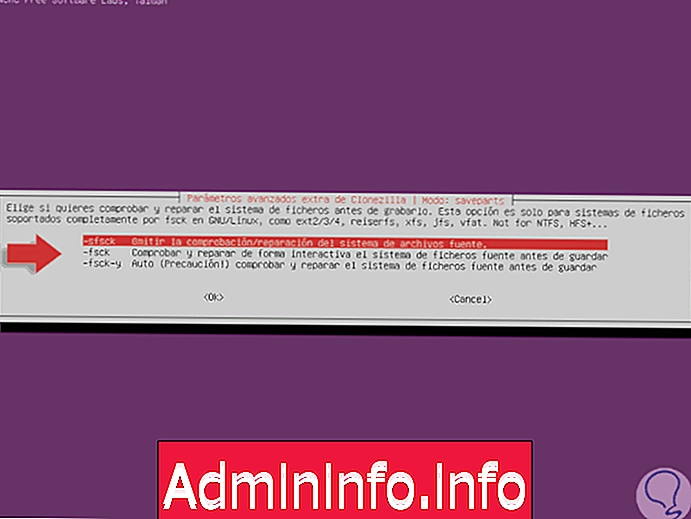
Langkah 21
Kita boleh memilih salah satu pilihan yang dipaparkan dan tekan Enter. Di tetingkap seterusnya kita boleh menentukan sama ada atau tidak kita menyulitkan imej untuk meningkatkan keselamatannya, dalam hal ini kita tidak akan menyulitkannya. Sekarang kita melihat tindakan yang akan dilakukan oleh CloneZilla setelah proses rakaman selesai, kita boleh melakukan perkara berikut:
- Mulakan semula komputer
- Matikan komputer
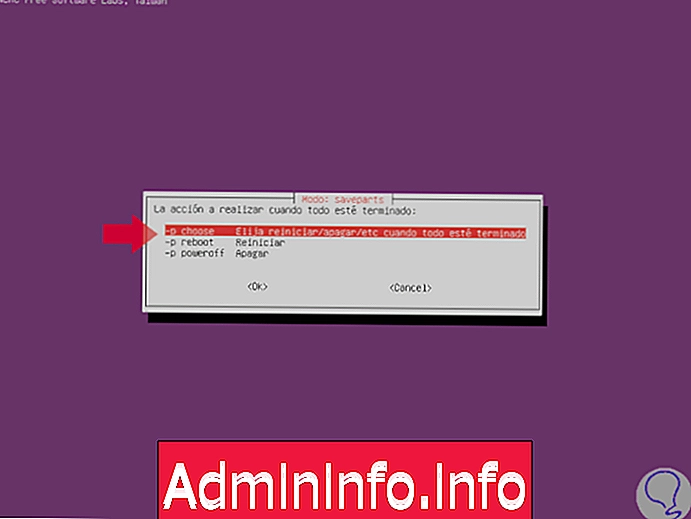
Langkah 22
Kami mendefinisikan tugas untuk melaksanakan dan tekan Enter, kita dapat melihat di bawah bahawa CloneZilla memaparkan kod yang mana ia akan melaksanakan sandaran dan ini akan memberi kita masa depan untuk backup baru memasukinya di terminal.
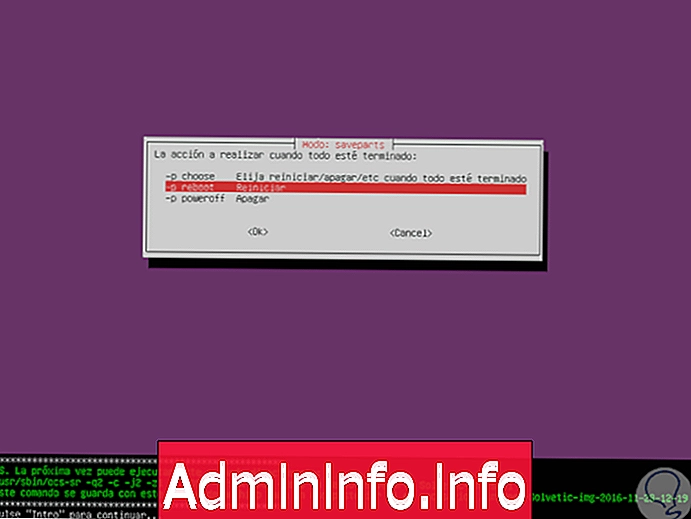
Langkah 23
Tekan Enter untuk CloneZilla untuk memulakan proses rakaman imej, tetapi kami mesti mengesahkan proses tersebut.
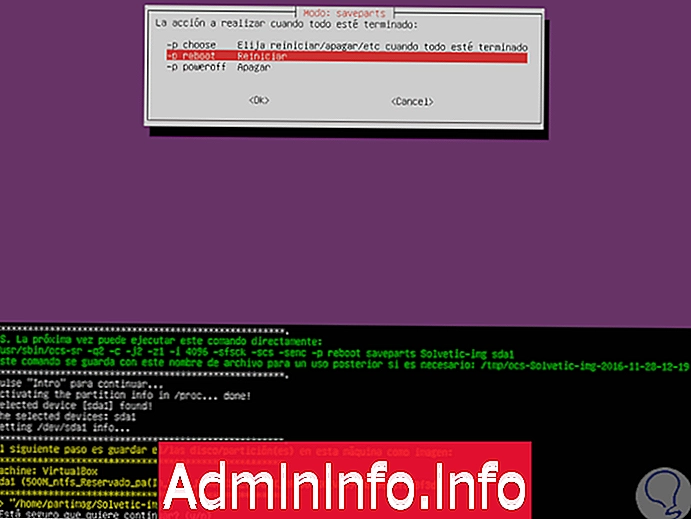
Langkah 24
Masukkan huruf y (ya) untuk mengesahkan tugasan. Apabila proses selesai, kami akan melihat perkara berikut.
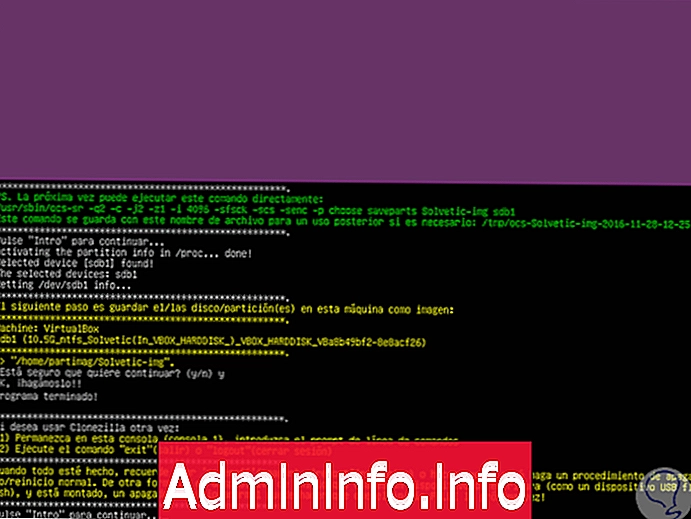
Langkah 25
Tekan Enter dan tetingkap berikut akan dipaparkan. Di sana kita boleh menutup atau memulakan semula komputer.
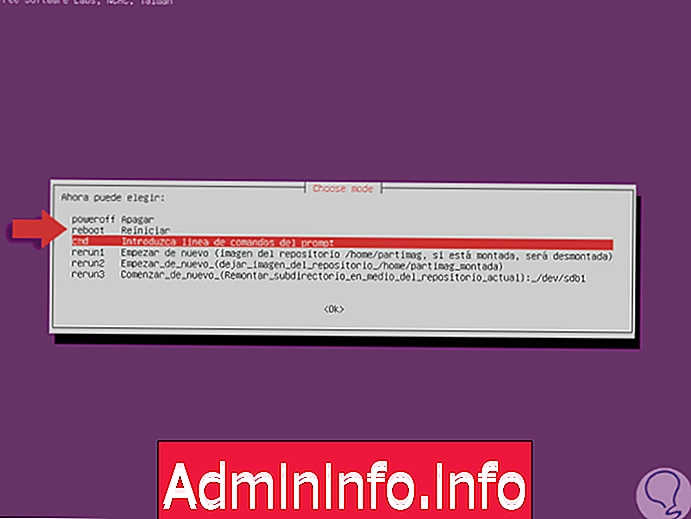
2. Cara mengklon cakera atau partition dengan arahan dan program dalam Ubuntu Linux
Seperti yang kita lihat dalam tutorial ini, cakera kloning sangat penting dalam tugas pengurusan cakera dan partition untuk memastikan maklumat kami selamat. Jika kita mahu memasang sistem yang sama dengan Linux pada komputer yang berbeza, sebaiknya memasangnya pada satu dan konfigurasikannya seperti yang kita mahu dan kemudian dengan mudah mengklonkannya.
Dengan kloning kami akan menyalin kandungan dari satu cakera keras kepada orang lain atau kepada fail imej yang kami mahu gunakan sebagai sandaran untuk acara-acara lain. Semua data utama dipindahkan ke fail imej yang akan dimuatkan ke cakera untuk diklon. Apabila kami berpindah dari satu komputer atau cakera yang lain, pengklonan membantu kami menjimatkan masa untuk memindahkan maklumat satu demi satu ke fail kami.
Seterusnya kita akan melihat satu set aplikasi dan arahan yang akan membantu kita mengklonkan cakera dan sekatan dengan cepat di Linux.
Kami telah mengesahkan bagaimana CloneZilla dan program lain adalah sekutu yang hebat untuk semua tugas sandaran cakera keras yang membolehkan kami sentiasa mempunyai sandaran maklumat yang paling berharga di tangan kerana kami tidak bebas daripada kegagalan.
Kami mengesyorkan anda sentiasa mempunyai salinan sandaran cakera anda dari semasa ke semasa, terutamanya jika kami akan menukar peralatan atau membuat pengubahsuaian kepada Sistem. Jika anda berminat untuk menyimpan data anda dan anda menggunakan lebih banyak sistem, di sini kami menawarkan cara untuk mengklon cakera atau sekatan anda dalam Windows 10, 8 dan 7.
Artikel