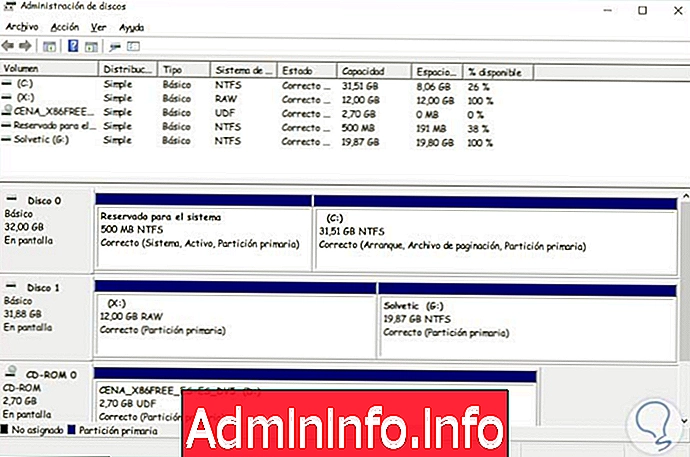
Sejak Windows 7, ciri-ciri baru yang berkaitan dengan pemacu keras maya telah diperkenalkan yang boleh menjadi kelebihan besar untuk masalah yang berkaitan dengan cakera, sandaran atau penyimpanan.
Hari ini kita akan melihat bagaimana kita boleh menguruskan cakera keras maya dalam Windows 10.
Apakah cakera keras maya?
Cakera keras maya atau VHD (Cakera Keras Maya) adalah bekas yang menyerupai keseluruhan struktur fail cakera keras fizikal dan cakera keras maya ini boleh disimpan di mana-mana ruang pada komputer.
Pemacu keras maya ini boleh digunakan untuk melaksanakannya dalam mesin maya untuk mensimulasikan sistem operasi semasa.
Kelebihan pemacu keras maya
Apabila mencipta pemacu keras maya di Windows 10, kami mempunyai kelebihan berikut:
- Mereka tidak memerlukan partition sebenar pada cakera keras fizikal yang bermaksud tidak mengambil ruang yang tidak perlu dalam sistem.
- Cadangan cakera jenis ini sangat mudah.
- Kemungkinan membuat cakera keras dinamik.
- Ia mungkin untuk memasang sistem pengendalian pada cakera keras maya untuk mempunyai pilihan boot ganda di Windows 10.
- Mudah untuk memadam cakera keras maya.
- Pemacu keras maya bersesuaian dengan sistem operasi Windows, Mac OS dan Linux.
- Cakera keras maya boleh diakses dari rangkaian tempatan.
Terdapat tiga jenis pemacu keras maya yang boleh kami buat:
Pemacu keras maya tetap
Apabila kita menggunakan pilihan cakera ini, perlu mempunyai ruang storan cakera bersamaan dengan saiz cakera keras maya pada masa menciptanya.
Perkembangan maya cakera keras dinamik
Sekurang-kurangnya 8MB ruang yang ada diperlukan dengan jenis cakera ini dan saiz ini meningkat secara automatik kerana maklumat disimpan di atasnya.
Pembezaan Cakera Maya Maya
Jenis cakera memerlukan sedikit ruang storan fizikal apabila ia dibuat dan lebih banyak ruang apabila saiz cakera meningkat.
Seterusnya kita akan melihat bagaimana kita boleh membuat cakera keras maya atau VHD dalam Windows 10.
Tutorial video berikut akan membantu anda mengikuti langkah-langkah untuk membuat, menyembunyikan atau memadam cakera maya atau VHD dengan mudah pada Windows 10 dengan mudah.
1. Buat cakera keras maya atau VHD dalam Windows 10
Langkah 1
Untuk melaksanakan tugas ini, kita mesti mengakses pengurus cakera menggunakan salah satu daripada pilihan berikut:
Pengurus Cakera
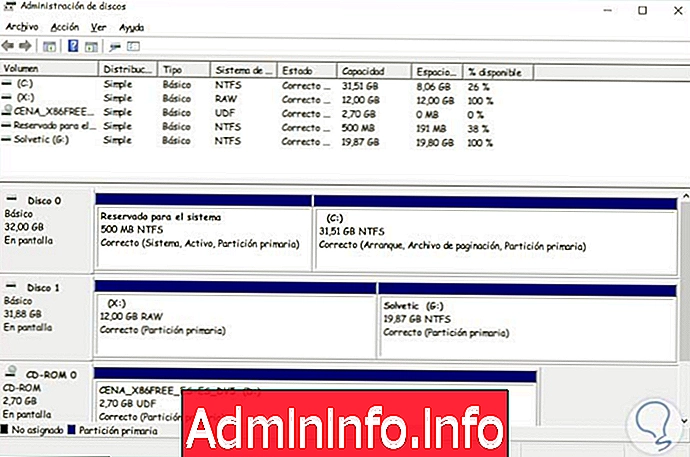
Langkah 2
Untuk membuat cakera keras maya kita pergi ke menu "Tindakan" dan pilih pilihan "Buat VHD".
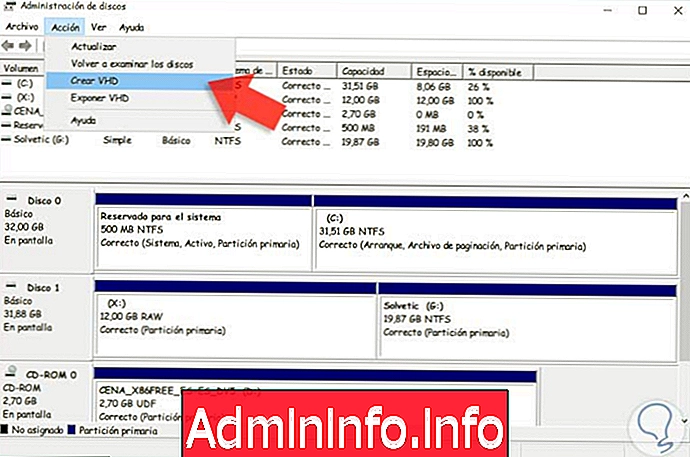
Langkah 3
Penyihir berikut akan dipaparkan:
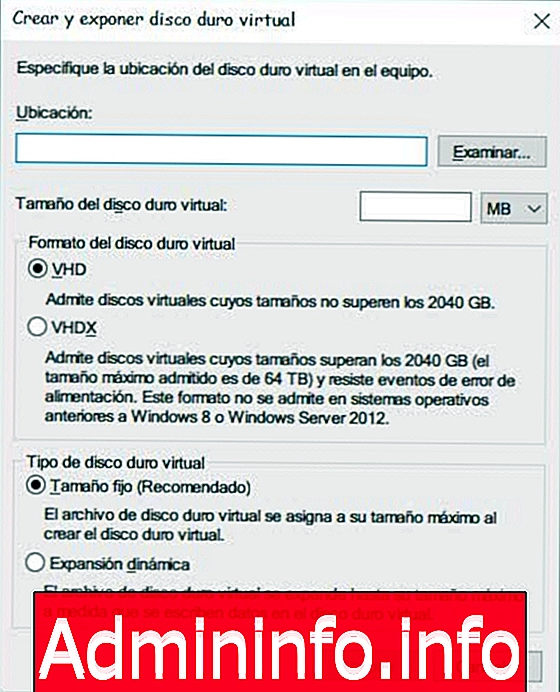
Langkah 4
Dalam tetingkap ini, kita mesti menentukan nama dan lokasi di mana kita perlu menyimpan cakera keras maya, saiz cakera keras, jenis format cakera keras maya dan jenis cakera keras maya (kita dapat melihat ringkasan setiap dalam ini tetingkap), dalam kes ini kita akan memilih cakera saiz tetap.
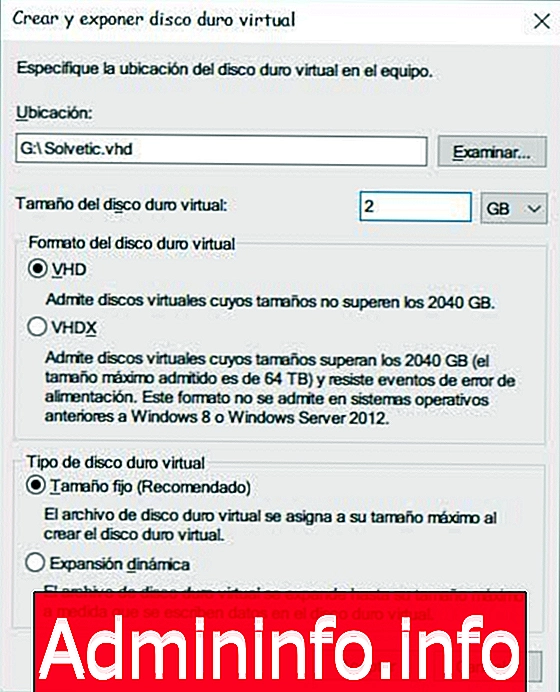
Langkah 5
Setelah parameter ini ditentukan, klik OK untuk memulakan proses pembuatan cakera keras maya. Sebaik sahaja cakera keras maya dicipta, kita dapat melihat bahawa ia telah ditambah dalam pengurus cakera, dalam kes ini sebagai cakera 2. Seperti yang kita dapat lihat cakera dicipta tetapi belum dimulakan.
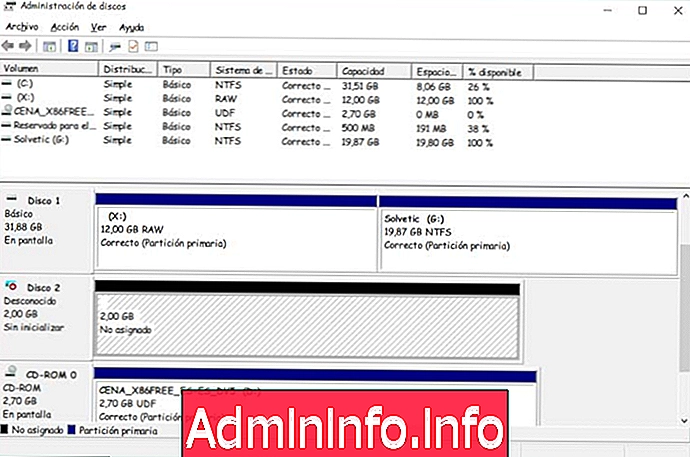
2. Mulakan cakera keras maya atau VHD pada Windows 10
Langkah 1
Untuk memulakan cakera keras yang telah kami buat, klik kanan padanya pada pengurus cakera dan pilih pilihan "Inisialisasi cakera".
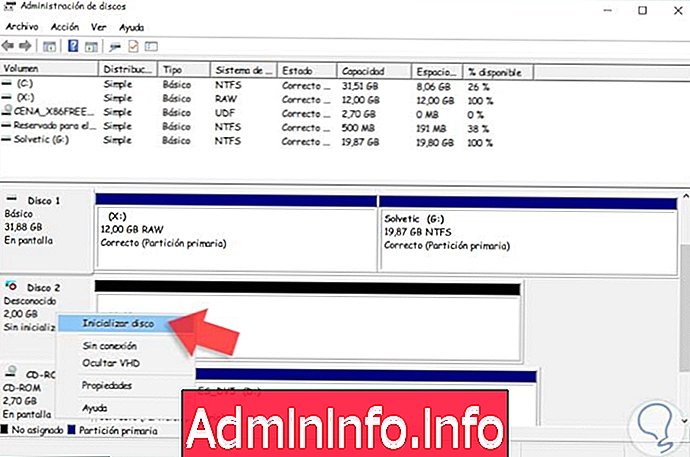
Langkah 2
Wizard berikut membuka:

Langkah 3
Di sana kita pilih cakera yang akan kita mulakan dan menentukan gaya partition untuknya. Setelah pilihan ini ditentukan, klik OK. Kita dapat melihat bahawa cakera telah dimulakan tetapi kita masih perlu menyerahkan surat ke cakera baru dan membolehkannya, untuk ini kami tekan klik kanan dan pilih pilihan "Jumlah ringkas baru".
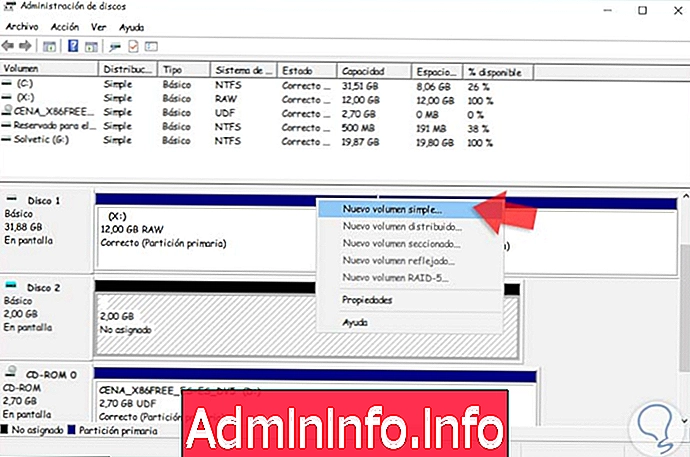
Langkah 4
Penyihir berikut membuka lagi:
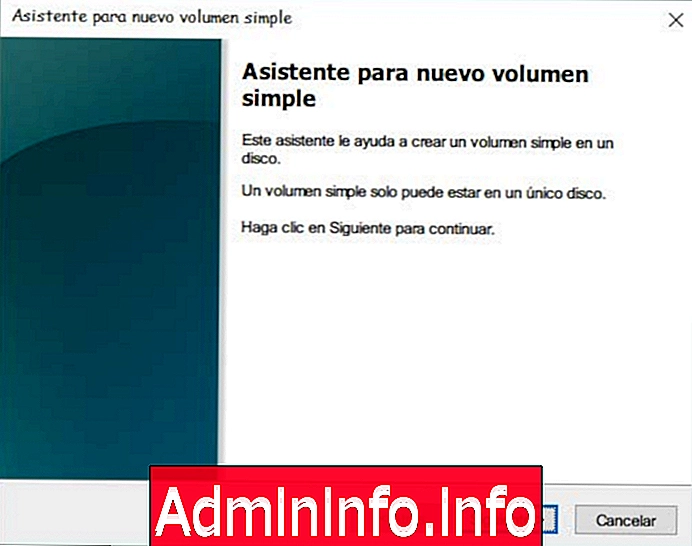
Langkah 5
Klik Next dan kemudian tentukan jumlah ruang yang akan kami peruntukkan ke cakera keras maya.
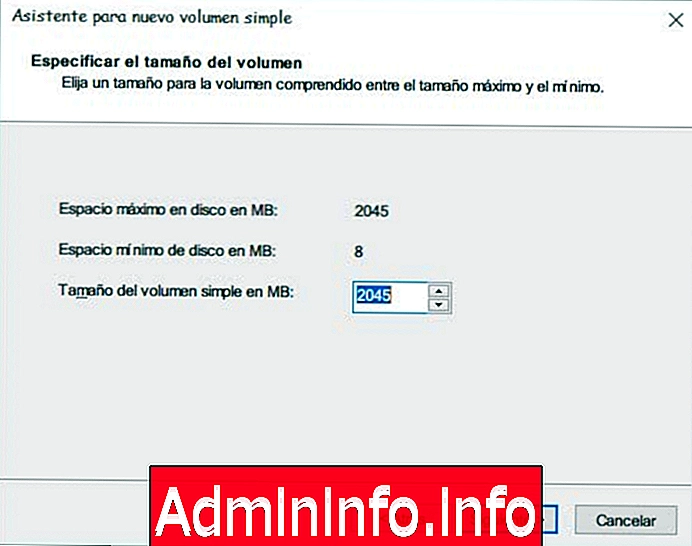
Langkah 6
Klik Next sekali lagi dan pada tetingkap seterusnya kita tentukan huruf yang akan ditugaskan ke cakera keras maya atau jika kita ingin memasangnya dalam folder NTFS.
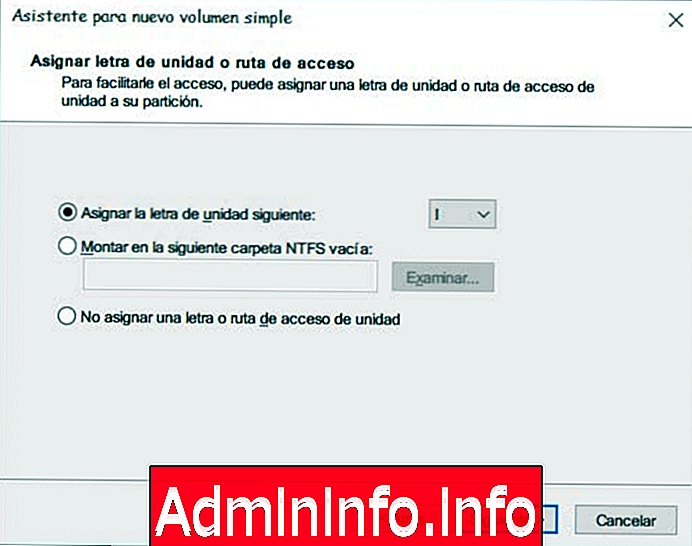
Langkah 7
Klik Next dan kemudian tentukan sama ada atau tidak untuk memformat kelantangan yang kami buat, kami juga boleh memberikan nama kepada cakera keras maya.
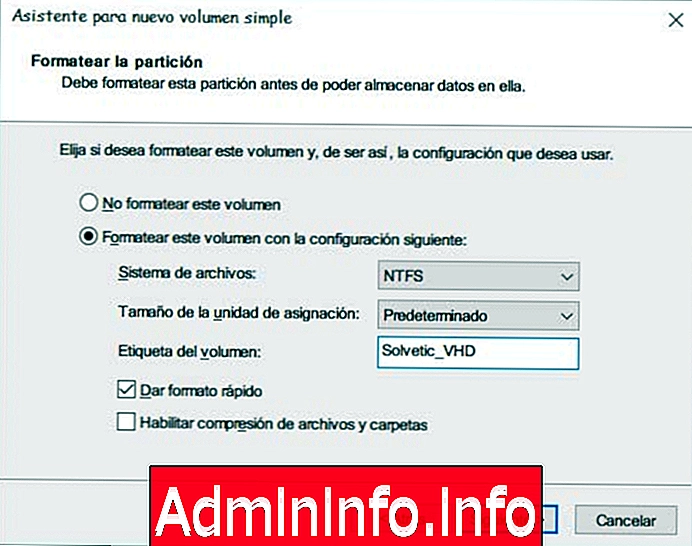
Langkah 8
Klik Next sekali lagi dan kami akan melihat ringkasan dengan tugas yang akan dilakukan. Klik Selesai untuk melaksanakan tugas dan kami akan melihat bahawa cakera keras maya telah didayakan dengan betul.
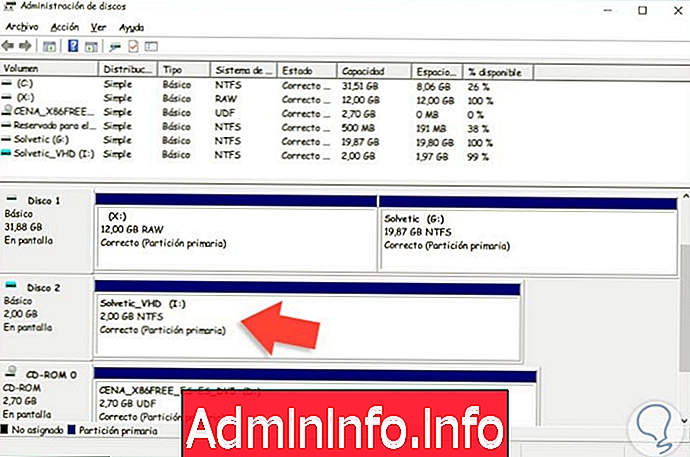
Langkah 9
Kita boleh lihat dalam Windows Explorer bahawa cakera keras maya kini boleh didapati, dalam kes ini memandu saya.
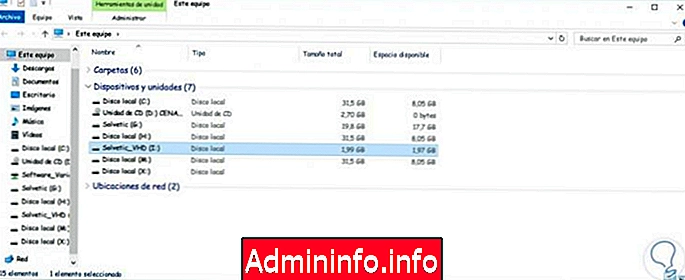
3. Bagaimana untuk mengeluarkan dan memasang semula cakera keras maya atau VHD dalam Windows 10
Jika kami ingin mengeluarkan cakera keras maya selepas penggunaannya, kami akan mengklik kanan dan memilih pilihan "Eject".
Dengan cara ini kita mengeluarkan cakera keras maya Windows 10. Untuk memasangnya lagi, pergi ke laluan di mana kami menyimpan cakera keras maya apabila menciptanya dan klik dua kali padanya.
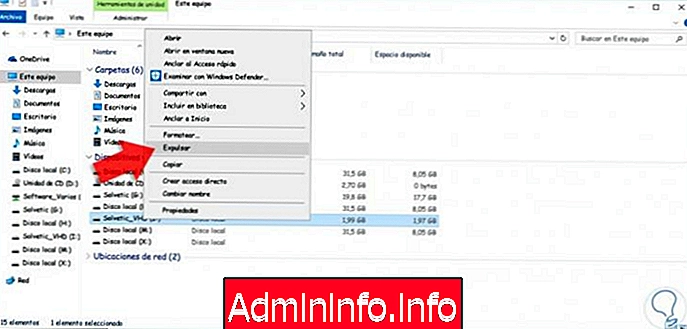
4. Bagaimana untuk memadam cakera keras maya atau VHD dalam Windows 10
Langkah 1
Proses untuk memadam cakera keras maya dalam Windows 10 adalah mudah. Kami mengakses pengurus cakera seperti yang ditunjukkan dan kami akan mengklik kanan pada cakera keras maya dan memilih pilihan "Keluarkan kelantangan".
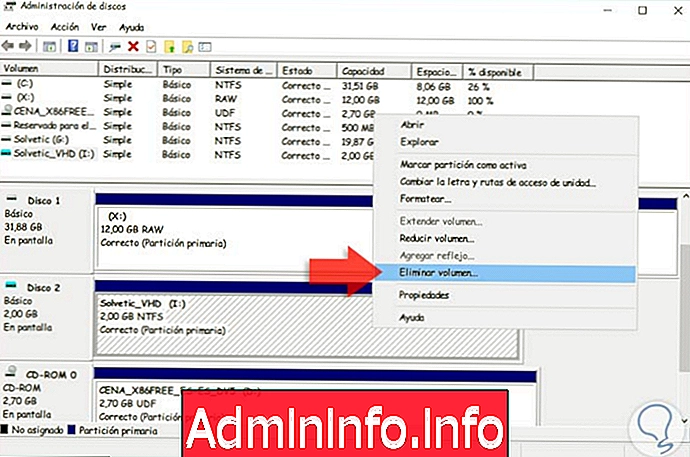
Langkah 2
Kami akan melihat mesej berikut:
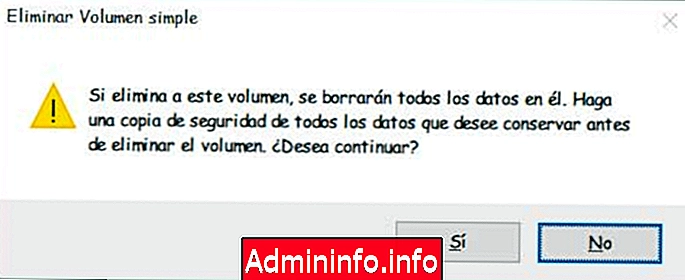
Langkah 3
Klik Ya dan kami akan melihat perkara berikut:
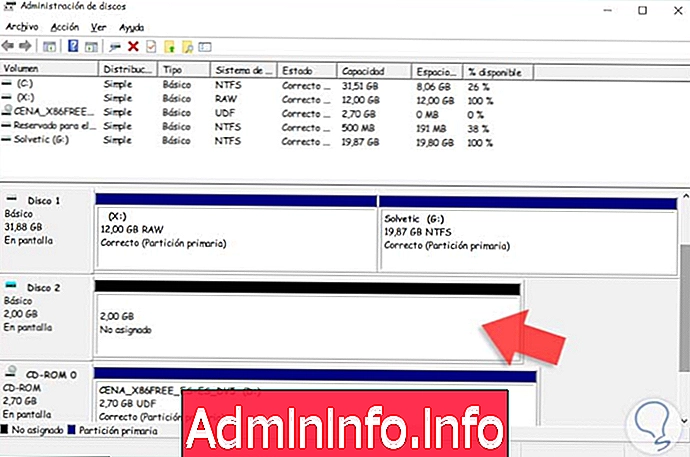
Langkah 4
Kemudian kami klik kanan pada bidang Disk 2 dan pilih pilihan Hide VHD.
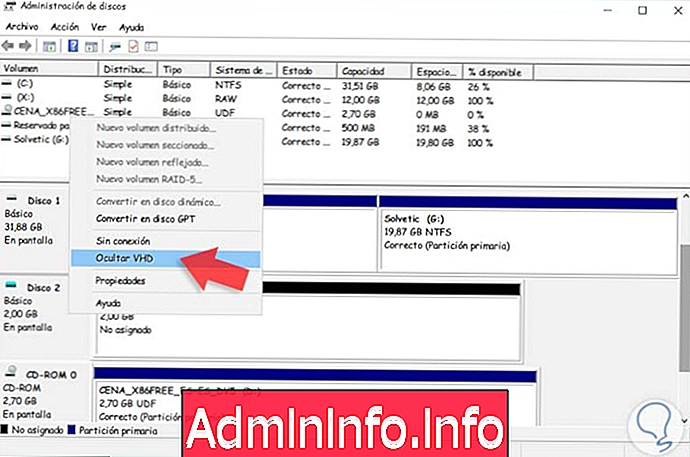
Langkah 5
Kami akan melihat bahawa tetingkap berikut dipaparkan di mana kita mesti memilih cakera keras maya untuk disembunyikan:
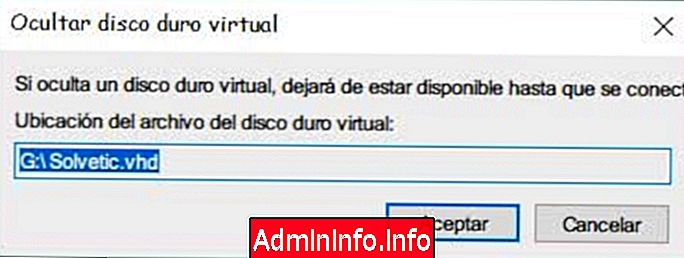
Langkah 6
Klik OK dan dengan cara ini kami telah mengeluarkan cakera keras maya dari Windows 10.
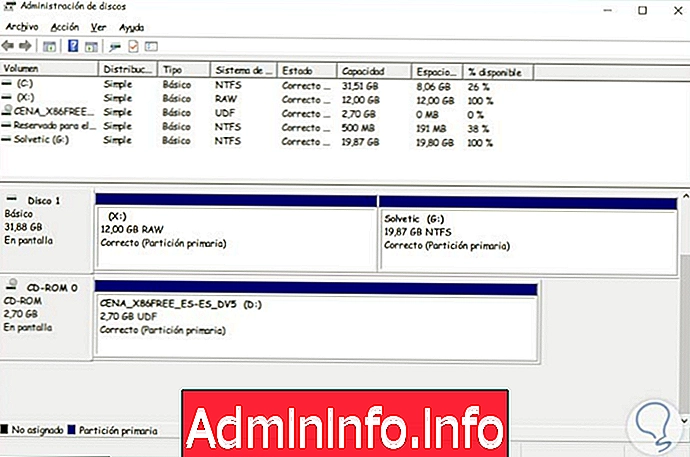
Kami telah dapat menganalisis kepentingan dan kegunaan memiliki cakera keras maya dalam persekitaran Windows 10 kami kerana ia adalah satu lagi peluang penyimpanan tanpa mengambil banyak ruang fizikal pada cakera keras kami.
Artikel