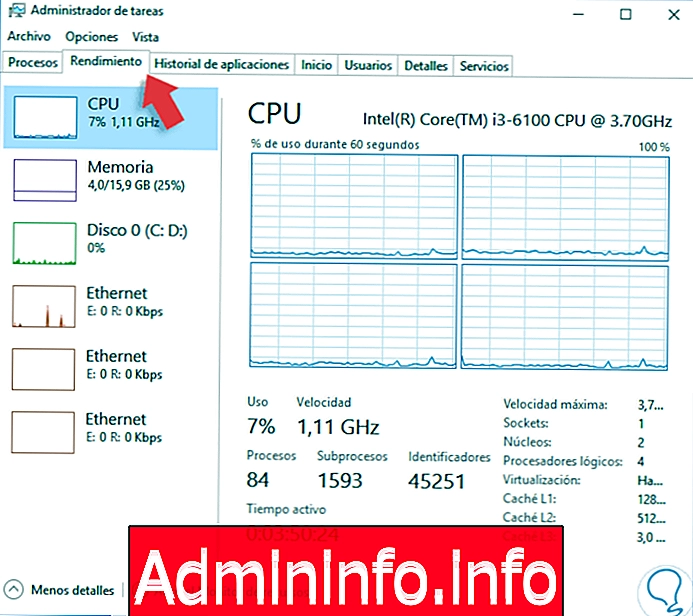
Mengekalkan pasukan dalam keadaan yang optimum prestasi dan kestabilan harus menjadi tujuan setiap hari tanpa mengira sama ada peranan kita ada kaitan dengan sokongan IT atau pentadbiran.
Pasukan dalam keadaan baik sinonim dengan kelajuan, prestasi, sokongan dan hasil yang dijangka, tetapi kita tahu bahawa setiap hari terdapat banyak faktor yang mempengaruhi keadaan peralatan seperti:
- Virus dan malware
- Muat turun fail yang tidak terhad .
- Pelbagai program berjalan .
- Penggunaan oleh pelbagai pengguna, antara faktor lain.
Isu-isu ini secara beransur-ansur menggunakan sumber sistem seperti CPU, ingatan, atau yang mempengaruhi, tanpa kita perhatikan, kinerja yang sebenarnya yang harus dimiliki oleh mesin kita. Hari ini tutorial ini akan menganalisis secara terperinci cara menggunakan salah satu alat yang termasuk dalam Windows 10 dengan Pengurus Tugas.
Kami tahu bahawa Task Manager adalah utiliti yang termasuk dalam semua edisi sistem operasi Windows terima kasih yang kami mempunyai akses kepada pelbagai elemen dan maklumat sistem dan dari sana untuk melaksanakan pentadbiran berpusat dan langsung tentang apa yang mempengaruhi atau mengawal peralatan.
Pantau prestasi komputer Windows 10 dengan Pengurus Tugas
Langkah 1
Untuk dapat membuka Pengurus Tugas, kami mempunyai bentuk yang berbeza yang termasuk dalam pautan berikut:
Pengurus Tugas Terbuka
Langkah 2
Di dalam tetingkap yang digunakan pentadbir, kami akan menumpukan pada tab Prestasi yang menawarkan gambaran luas mengenai aspek dan elemen yang mempengaruhi prestasi optimum peralatan pada tahap perkakasan:
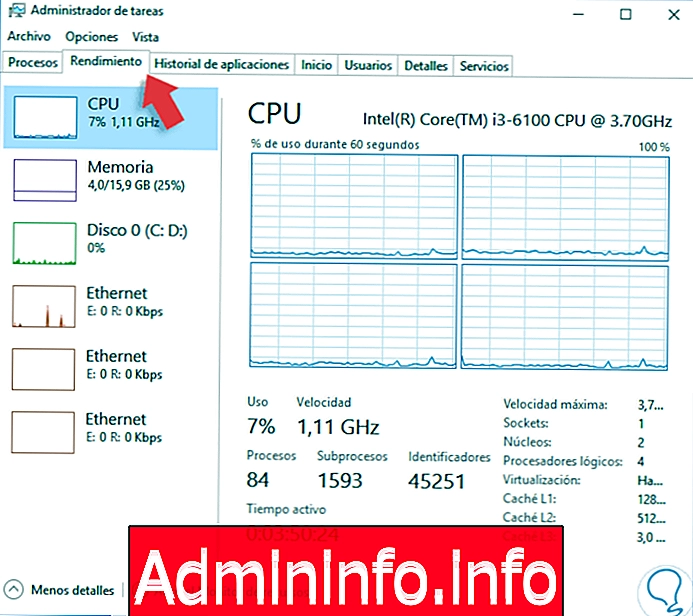
Langkah 3
Kita dapat melihat bahawa ia berstruktur dalam komponen perkakasan utama yang membolehkan berfungsi dengan baik peralatan. Jika kami ingin mendapatkan ringkasan setiap parameter, kami boleh mengklik kanan pada beberapa ruang dan memilih pilihan Paparan Ringkasan.
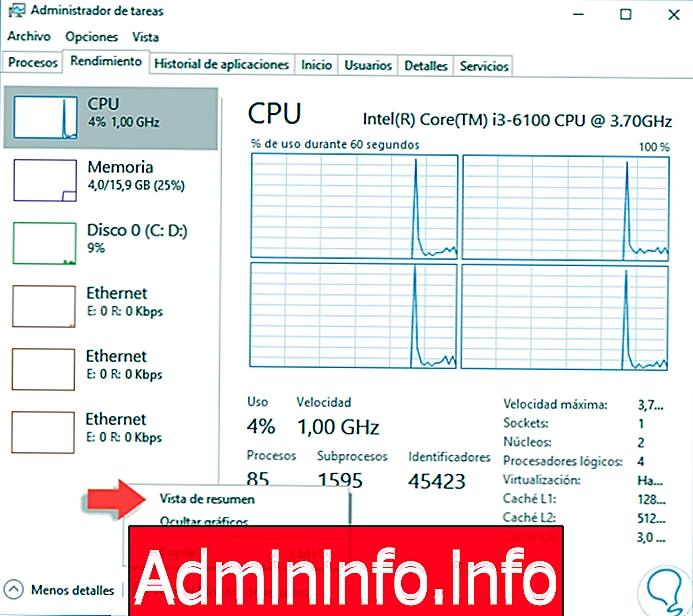
Langkah 4
Kami akan mempunyai hasil berikut. Dari sana kita boleh mengawal apa yang berlaku dengan setiap komponen.
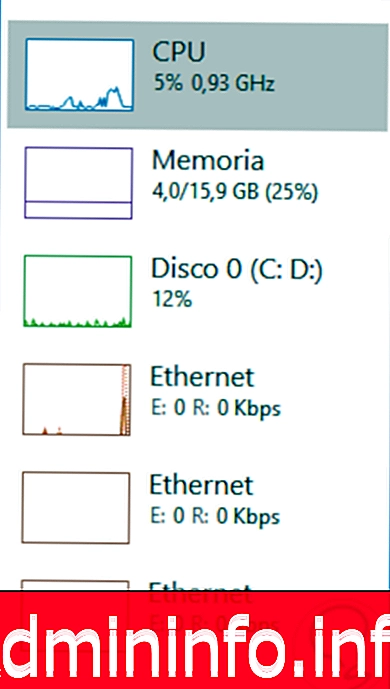
Langkah 5
Dengan cara yang sama, kita boleh mengklik kanan pada mana-mana graf dan pilih pilihan Grafik ringkasan lihat dan kita akan mempunyai pandangan berikut:
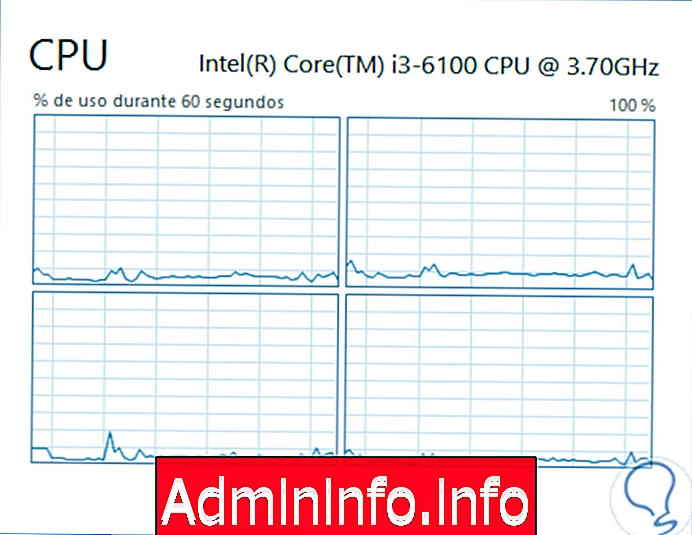
Langkah 6
Seterusnya, kami akan menganalisis setiap bahagian ini.
CPU
Dalam bahagian ini kita dapati semua maklumat yang berkaitan dengan pemproses dan proses yang sedang dilaksanakan olehnya. Di tetingkap utama, kita dapat melihat penerangan lengkap tentang pemproses seperti pengeluar, model, kelajuan, dan sebagainya.
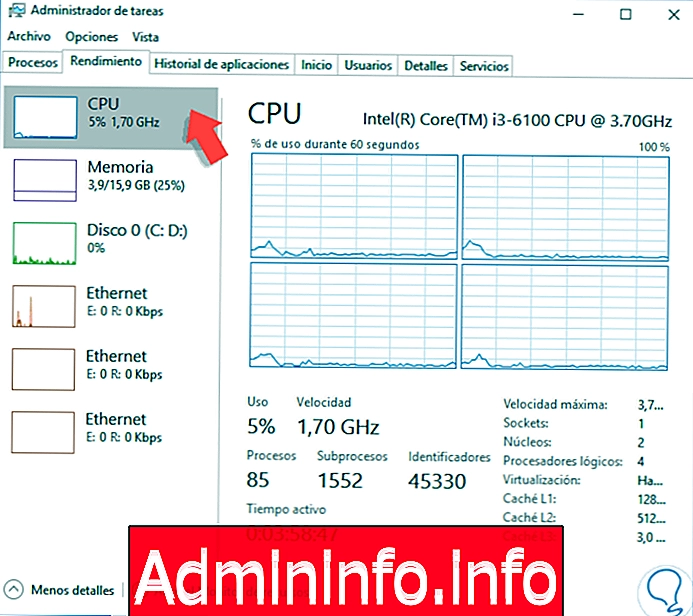
Di panel tengah kita dapat melihat bilangan teras yang membentuk pemproses, serta status masing-masing, maklumat ini dikemas kini setiap 60 saat.
Kami mempunyai beberapa pilihan pada tahap paparan grafik seperti:
- Ganti grafik untuk penggunaan umum, yang memberikan kita aspek global mengenai penggunaan pemproses, tetapi tidak secara terperinci dalam setiap teras.
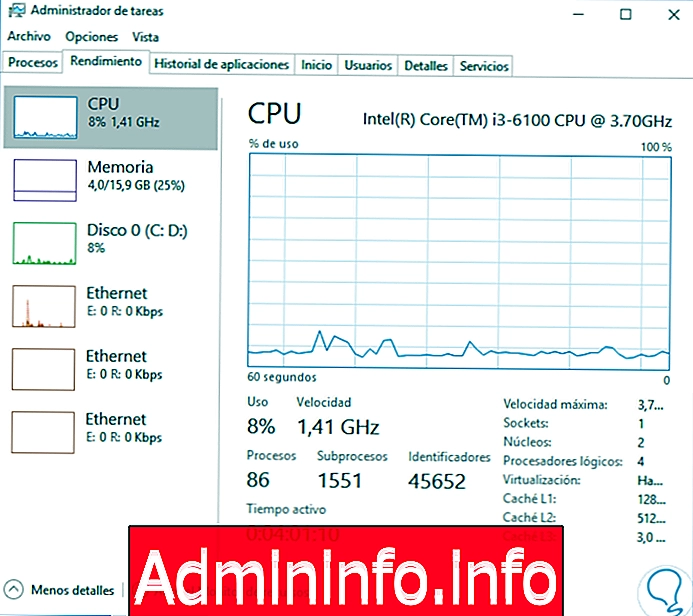
- Tukar grafik kepada pemproses logik, ia memaparkan pandangan awal di mana kita mempunyai akses kepada setiap pemproses logik CPU.
Kami juga mempunyai pilihan Menunjukkan masa kernel yang menawarkan visualisasi terperinci mengenai penggunaan kernel yang membolehkan kami mengesan masalah dalam pemandu atau ralat perkakasan.
$config[ads_text5] not foundDi bahagian bawah tetingkap kita mempunyai maklumat yang sangat berharga mengenai status CPU, di sana kita dapati maklumat seperti:
- Penggunaan umum, dalam peratusan, pemproses.
- Kelajuan pemproses semasa .
- Bilangan proses dan benang yang menggunakan sumber CPU.
- Jumlah masa aktiviti pemproses.
Di sebelah kanan terdapat beberapa nilai tambahan seperti:
- Kelajuan pemproses
- Bilangan teras pemproses dan pemproses logik .
- Soket yang ada, dsb.
Memori
Dalam tab ini kita mempunyai semua maklumat yang berkaitan dengan penggunaan RAM semasa oleh proses Windows 10 yang berbeza.
$config[ads_text6] not found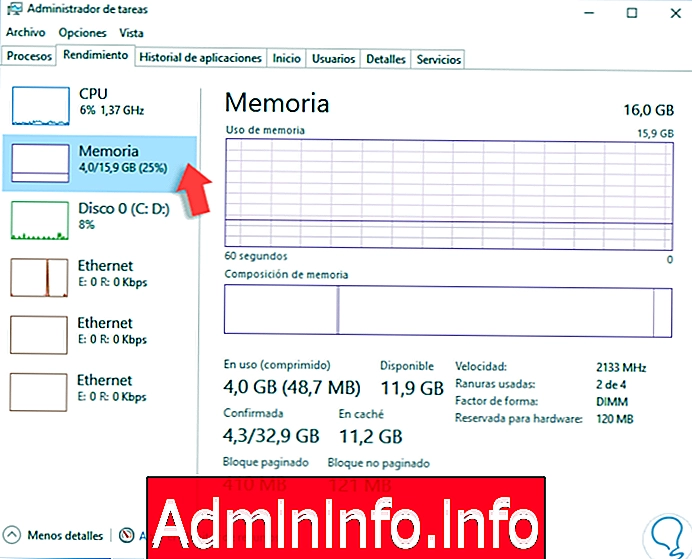
Di bahagian atas kita dapat melihat jumlah memori yang dipasang di dalam peralatan dan di panel tengah melihat jumlah memori yang digunakan secara grafik.
Di bahagian bawah kita dapati maklumat khusus dari memori seperti:
- Memori digunakan: Bahagian ini menunjukkan jumlah memori yang sedang digunakan oleh aplikasi, proses dan perkhidmatan dalam Windows 10.
- Tersedia: Menunjukkan jumlah RAM yang tersedia untuk digunakan dalam sistem.
- Disahkan: Menunjukkan memori yang digunakan dan kapasiti memori maksima yang disokong oleh peranti.
- Cached: Menunjukkan memori RAM yang dikhaskan pada cache Windows 10 untuk digunakan ketika waktu yang tepat.
- Blok paginated dan blok Unpaginated: Menunjukkan jumlah RAM yang dikhaskan untuk paging dalam sistem.
Juga di sebelah kanan kami mempunyai maklumat penting dari RAM sebagai:
- Socket tersedia untuk meningkatkan RAM .
- Kelajuan ingatan
- Jenis ingatan, dsb.
Cakera
Dalam bahagian ini kita dapati semua maklumat yang berkaitan dengan cakera atau cakera keras yang dipasang pada komputer Windows 10. Di bahagian atas sebelah kanan kita dapati maklumat tentang cakera seperti jenama dan modelnya.
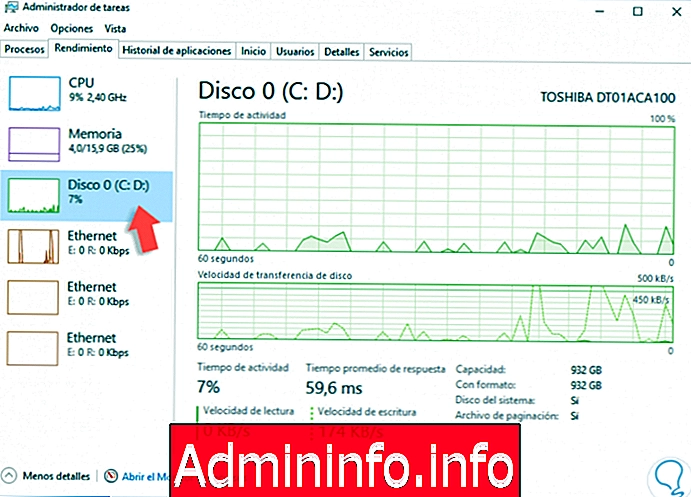
Kita dapat melihat bahawa bahagian ini dibahagikan kepada dua grafik:
- Masa aktiviti: Dalam seksyen ini kita melihat aktiviti cakera keras dalam tempoh 60 saat.
- Kelajuan pindahan cakera: Dalam bahagian ini kita dapat melihat pemindahan data, dalam Kilobytes, untuk frekuensi 60 saat.
Di bahagian bawah kita dapati maklumat terperinci seperti:
- Peratusan masa aktiviti cakera keras.
- Cakera menulis dan membaca kelajuan .
- Masa tindak balas cakera.
- Jumlah kapasiti cakera.
Bahagian ini penting kerana kita dapat melihat jika ada kegagalan cakera keras dan mengambil langkah pencegahan terhadap perkara ini.
Ethernet
Dalam bahagian ini, kita dapati semua adapter rangkaian sedia ada dalam peralatan, sama ada LAN, WiFi atau rangkaian maya. Di bahagian atas kanan kami mencari maklumat mengenai penyesuai rangkaian serta kelajuan pemindahannya.
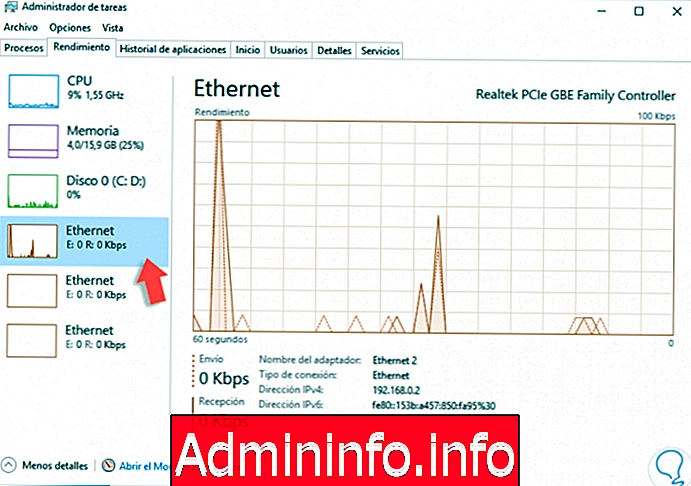
Di sana kita dapati maklumat mengenai penggunaan rangkaian lisan dan di bahagian bawah kita mencari aspek-aspek rangkaian secara terperinci seperti:
- Menghantar dan menerima kelajuan pakej
- Nama penyesuai
- Alamat IPv4 dan IPv6, dsb.
Jika kami ingin mengetahui lebih lanjut mengenai proses yang menggunakan sumber rangkaian, kami akan mengklik kanan pada beberapa ruang dan pilih pilihan Lihat butiran rangkaian.
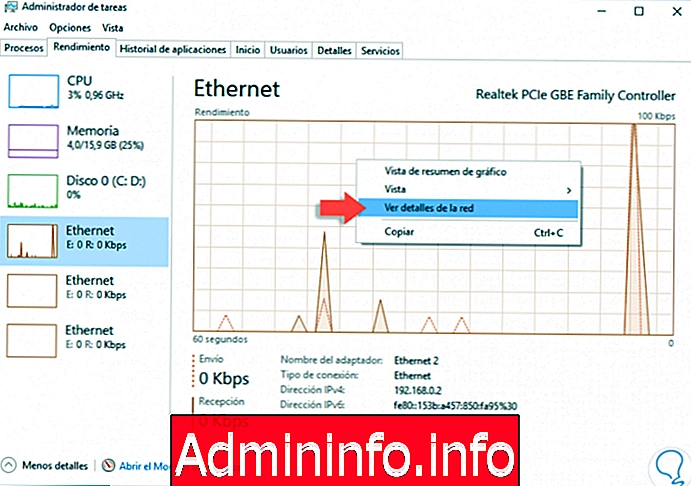
Kami akan memperoleh hasil berikut:
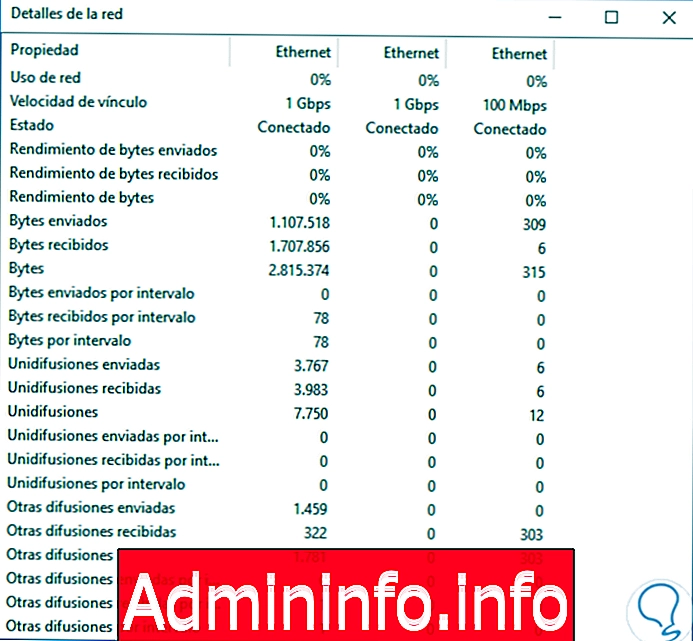
Di sana kita dapat mencari maklumat yang jelas mengenai setiap elemen rangkaian. Dengan cara ini, kami mempunyai akses penuh kepada semua maklumat komponen sistem untuk mengambil kawalan khusus terhadap mereka terima kasih kepada Pengurus Tugas. Jika anda ingin mengetahui lebih lanjut mengenai apa yang sedang berlaku di komputer anda, lihat bagaimana anda boleh memantau aktiviti rangkaian atau Internet anda dalam Windows 10.
Pantau rangkaian W10
Artikel